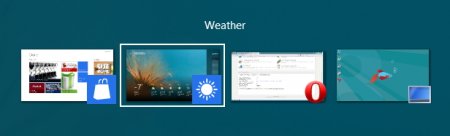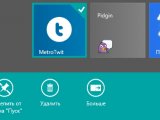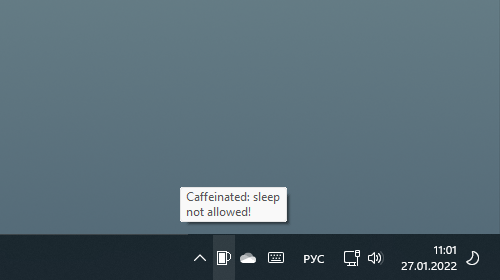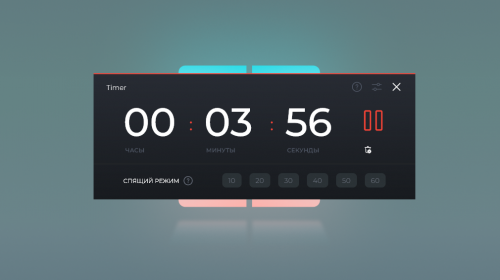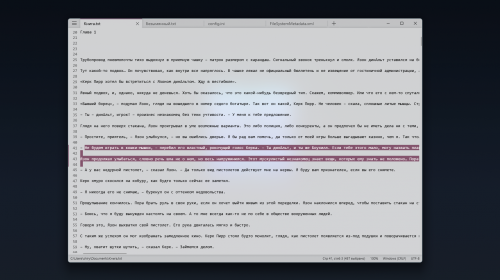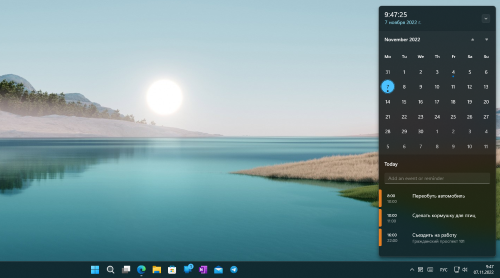Как запустить и закрыть программу в Windows 8?
55254
Многим пользователям ПК, впервые столкнувшимся с новым интерфейсом Windows 8, показались сложными в освоении простейшие операции по запуску, переключению между ними и завершению приложений. Об основных способах выполнить эти операции рассказывается далее в небольшой инструкции.
Проще всего дело обстоит с запуском установленных приложений: их ярлыки размещаются на стартовом экране и для запуска достаточно кликнуть по нужной плитке. Прокручивать экран по горизонтали можно при помощи полосы прокрутки в нижней части экрана или колеса мыши, обладателям сенсорных экранов можно просто его «перелистывать».
Если нужного приложения на стартовом экране не оказалось, можно отобразить список всех имеющихся программ. Для этого достаточно кликнуть правой кнопкой мыши по свободному пространству экрана, и в появившейся снизу панели нажать на кнопку «Все приложения».
Для быстрого поиска нужной программы или игры можно прямо на стартовом экране начать вводить её название, сразу после ввода первых букв отобразится окно поиска приложений с предложенными системой вариантами для запуска.
Чтобы запустить нужную вам программу от имени администратора, достаточно кликнуть правой кнопкой мыши по её ярлыку (плитке) и в открывшейся снизу панели выбрать пункт «Запуск от имени администратора», эта опция доступна только для классических программ рабочего стола.
Завершить работу приложения Windows 8 почти также просто, как и запустить его: нужно всего лишь схватить его мышью за верхнюю границу окна и перетащить («бросить») вниз. Кроме того любое приложение или игру можно закрыть из левой панели, служащей для переключения между приложениями. Для её вызова достаточно подвести курсор мыши в левый верхний угол экрана и провести им немного вниз, чтобы увидеть все запущенные программы. Затем можно также перетащить окно к середине экрана и бросить «вниз» либо кликом правой кнопкой мыши по миниатюре нужного приложения вызвать контекстное меню, пункт «Закрыть» которого завершит его работу.
Кроме того не стоит забывать про Диспетчер задач, который также снабжён функцией завершения работы метро-приложений: нужно всего лишь выбрать в списке запущенных необхдимую программу и нажать на кнопку «Снять задачу». Вызывается Диспетчер задач теми же способами, что и в прежних версиях операционной системы: по нажатию Ctrl+Alt+Del и из контекстного меню панели задач классического рабочего стола.
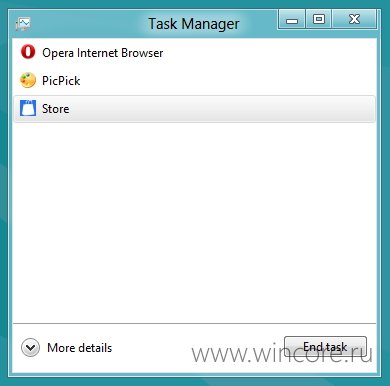
Чтобы переключаться между запущенными программами осваивать ничего нового не придётся: комбинация клавиш Alt+Tab никуда не делась и по-прежнему работает, отображая небольшое диалоговое окно с миниатюрами метро- и десктоп-приложений, а также рабочего стола. Нажатие комбинации клавиш Win+Tab вызовет уже знакомую нам панель для переключения исключительно между метро-приложениями и рабочим столом.


Авторизация
Поиск по сайту
Интересное из Microsoft Store
Что комментируют
-
Как создать ярлык для диалогового окна «Выполнить»... 6oblominsk
-
ByteStream Torrent — простой торрент клиент для Wi... 1Ермахан Танатаров
-
Microsoft тестирует вкладки в Блокноте 1ATARIG
-
Windows 10 Login Changer — легко меняем фон экрана... 6Дамир Аюпов
-
Audio Switcher — быстрый способ переключаться межд... 1Василий Весёлкин
-
Audio Router — разводим звук от приложений 5Василий Весёлкин