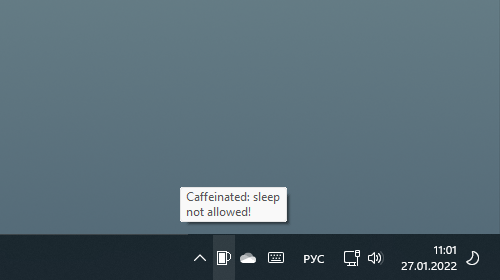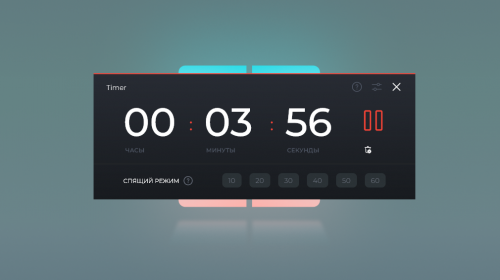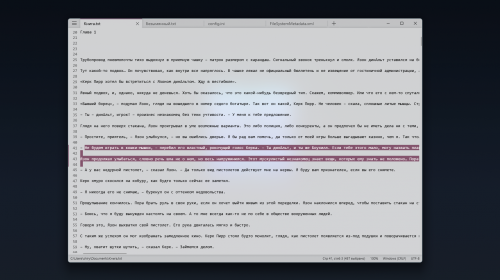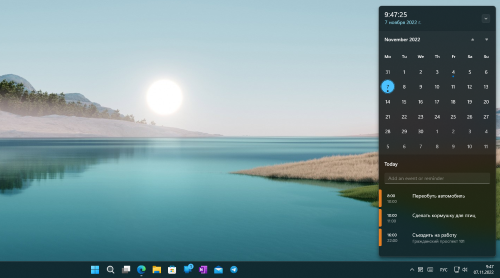Персонализация интерфейса Windows 8.1
149562
Вряд ли среди пользователей Windows найдётся много таких, которые никак не изменяют оформление интерфейса операционной системы — хотя бы обои на рабочем столе меняет наверно каждый. В Windows 8.1 разработчики Microsoft не стали изменять традициям и предусмотрели сразу несколько инструментов для персонализации интерфейса: те, что служат для оформления нового интерфейса и классического рабочего стола.
Начальный экран
Для начального экрана можно выбрать одно из нескольких фоновых изображений или «тату», как их ещё называют, цвет фона, а также цветовую схему (причём тату и цвета можно сочетать по-разному). Эти изменения затрагивают и все остальные панели нового интерфейса. Нужные нам настройки находятся на чудо-панели в разделе Параметры → Персонализация.
При желании в качестве фона начального экрана можно установить то же изображение, что используется для рабочего стола. Это кроме прочего может сделать частые переключения между рабочим столом и начальным экраном комфортнее. Чтобы воспользоваться этой опцией достаточно выбрать текущие обои в списке фоновых изображений (нижний правый угол).
По своему усмотрению пользователь Windows 8.1 может размещать и плитки начального экрана, делается это простым перетаскиванием. Плитки можно группировать: достаточно перетащить и задержать плитку на свободном пространстве начального экрана (группам плиток можно задавать собственные названия), изменять им размер на один из четырёх возможных: клик правой кнопкой мыши (долгий тап) → Изменить размер.
Экран блокировки
Для экрана блокировки в Windows 8.1 возможно использование собственных или поставляемых в комплекте изображений, а также показ слайд-шоу. Пользователь сам может выбрать папки, из которой будут загружаться изображения для слайд-шоу, настроить другие параметры показа. Эти опции находятся в панели Параметры ПК: чудо-панель → Параметры → Изменение параметров компьютера, раздел Компьютер и устройства → Экран блокировки.
Рабочий стол
Для настройки оформления рабочего стола пользователю Windows 8.1 предлагается использовать классические, хорошо знакомый по другим версиям операционной системы инструмент — панель «Персонализация»: клик правой кнопкой мыши по рабочему столу → Персонализация или чудо-панель → Параметры → Персонализация. С её помощью можно выбрать другую тему оформления, которая может включать в себя обои, заставку, звуки, цветовую схему.
Установить нужный фон рабочего стола или выбрать сразу несколько изображений для слайд-шоу (разрешается указать период замены изображений, а также настроить параметры отображения обоев) можно в разделе Персонализация → Фон рабочего стола.
Настройки используемой на рабочем столе цветовой схемы доступны в разделе: Персонализация → Цвет, в автоматическом режиме цвета оформления окон подбираются исходя из основного цвета обоев.
Панель Персонализация → Звуки служит для выбора звуковой схемы, используемой для различных событий, уведомлений и действий интерфейса. Звуки можно выбирать из набора по-умолчанию или воспользоваться собственной мелодией (файл должен быть в формате WAV).
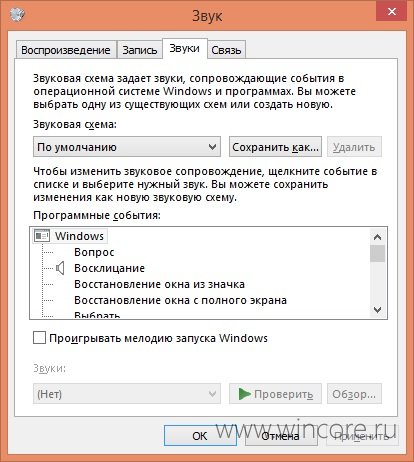
Установить и настроить заставку (хранитель экрана, скринсейвер) можно в панели Персонализация → Заставка. Пользователю даётся возможность задать интервал активации заставки, настроить параметры показа (если таковые вообще имеются).
Отключить неиспользуемые системные значки рабочего стола, а также подобрать для них другие иконки можно по ссылке Персонализация → Изменение значков рабочего стола.
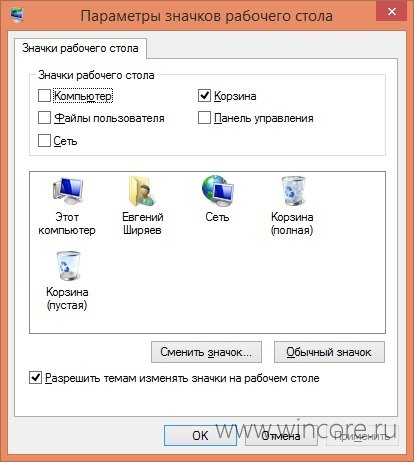
Для изменения схемы курсоров, установки собственных указателей, нужно воспользоваться ссылкой Персонализация → Изменение указателей мыши.
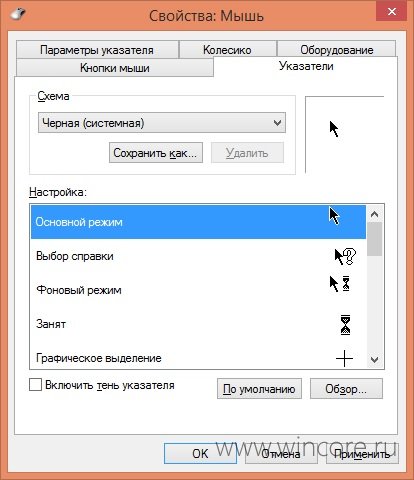


Авторизация
Поиск по сайту
Интересное из Microsoft Store
Что комментируют
-
Как создать ярлык для диалогового окна «Выполнить»... 6oblominsk
-
ByteStream Torrent — простой торрент клиент для Wi... 1Ермахан Танатаров
-
Microsoft тестирует вкладки в Блокноте 1ATARIG
-
Windows 10 Login Changer — легко меняем фон экрана... 6Дамир Аюпов
-
Audio Switcher — быстрый способ переключаться межд... 1Василий Весёлкин
-
Audio Router — разводим звук от приложений 5Василий Весёлкин