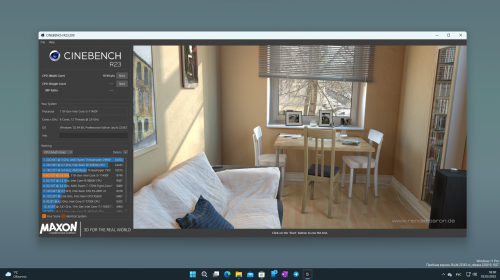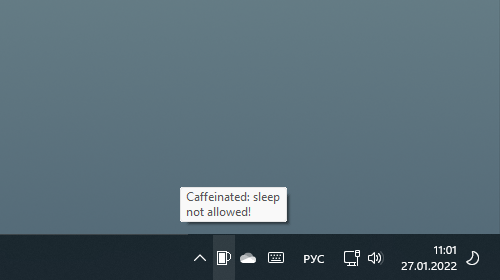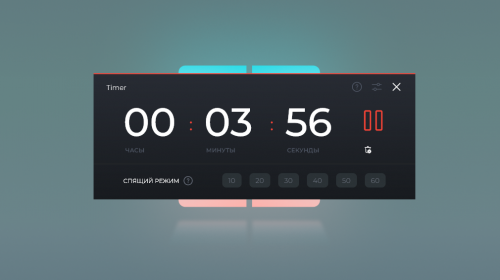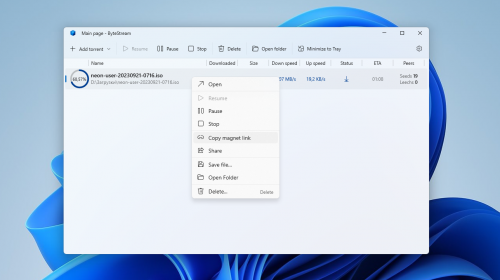Обзор первой публичной версии Project Spartan
7131
Запустить Project Spartan можно прямо с панели задач, ярлык для него после обновления до сборки 10049 там создаётся автоматически. Браузер полностью русифицирован, обладает привычным любому сегодняшнему пользователю глобальной сети интерфейсом: панель вкладок, адресная строка, совмещённая со строкой поиска, три кнопки навигации и несколько кнопок для вызова основных инструментов обозревателя, а также основного меню.
Новые вкладки создаются кликом по кнопке на панели вкладок, для создания нового окна придётся отправиться в основное меню. Там же доступны функции изменения масштаба страницы и перевода приложения в полноэкранный режим. Кроме того из основного меню можно отправить ссылку на страницу в другое приложение, воспользоваться поиском по странице и отправить её в печать, перейти к настройкам Spartan, а также запустить Средства разработчика F12.
В выпадающем списке адресной строки предлагаются возможные варианты поиска, похожие и посещённые недавно страницы, тут всё так же, как в любом современном браузере.
Панель поиска нужного текста на странице размещается в верхней части окна, под адресной строкой. Доступны опции поиска слова целиком и с учётом регистра.
Выделив какой-то текст на странице можно не только скопировать его в буфер обмена, но и отправить «Кортане». Персональный цифровой помощник в свою очередь попробует найти более подробную информацию. Вот только интеграция с Cortana пока доступна только в США.
Набор функций, доступный для ссылок и изображений, также вполне привычен, всё нужное есть. Из нового: изображение можно сразу отправить в другое приложение.
Панель загрузок открывается в нижней части экрана, чтобы не отвлекать пользователя, прямо с этой панели можно открыть скачанный файл. По умолчанию файлы сохраняются в папку Загрузки.
Ссылки на нужные страницы можно добавить в Избранное нажатием на кнопку со звёздочкой, знакомую пользователям IE. В открывшейся панели для закладки можно задать имя, выбрать уже имеющуюся или создать новую папку, кроме того там же можно сохранить страницу в список для дальнейшего чтения.
Просмотреть какую-то страницу в виде удобном для чтения можно кликом по кнопке с книгой в адресной строке. Если кнопка не «подсвечена», значит режим чтения для этой страницы недоступен: либо пользователь пытается запустить его для главной страницы какого-то сайта, либо интересующая его статья очень коротка и в режиме чтения лучше выглядеть не будет.
Для добавляемых в список для чтения страниц отображается миниатюра и заголовок, который пользователь также может изменить по своему усмотрению.
Кликом по кнопке с папкой вызывается многофункциональная панель, служащая для доступа к закладкам пользователя, истории посещений, списку для чтения и менеджеру загрузок. Журнал и Загрузки в текущей версии Spartan просмотреть нельзя, эти функции будут реализованы позднее.
Уже сейчас можно опробовать в деле анонсированную ещё в январе функцию создания и отправки в другие приложения аннотаций к веб-странице. Для этого нужно воспользоваться кнопкой с изображением цифрового пера.
Пользователю разрешается пользоваться маркером, выделять нужные фрагменты страницы, прикреплять текстовые аннотации, вырезать отдельные фрагменты и копировать их в буфер обмена для дальнейшего использования.
Окрашен этот инструмент в фирменные цвета OneNote, созданные аннотации можно сохранять в избранном (ссылка при этом ведёт на локальный файл) или отправлять в другие приложения.
Стоит заметить, что работает всё это дело пока не очень стабильно, иногда подвешивая весь браузер целиком.
В настройках Spartan можно включить или отключить показ панели избранного, выбрать стиль и размер шрифтов для режима чтения, домашнюю страницу и поисковую систему по-умолчанию, настроить управление при помощи клавиатуры.
Кроме того уже сейчас доступны инструменты для настройки параметров конфиденциальности и безопасности, есть возможность отключения плагина Adobe Flash.
Наверняка в дальнейшем список доступных опций будет только увеличиваться, впрочем всё самое нужное есть уже сейчас.
Ну и напоследок нельзя не упомянуть о функции для простой и быстрой отправки разработчикам браузера отзывов, а также сообщений о неполадках или проблемах с совместимостью с какими-то веб-сайтами. Он вызывается кнопкой с изображением смайлика, как и в некоторых других приложениях Microsoft.
В ходе тестирования приложение показало себя довольно хорошо — это действительно современный, легковесный и достаточно удобный браузер. Конечно есть определённые проблемы со стабильностью, некоторые огрехи в интерфейсе, но наверняка к моменту выпуска финальной версии они будут решены.
А вы уже попробовали Spartan в деле? Поделитесь своими впечатлениями в комментариях.


Авторизация
Поиск по сайту
Интересное из Microsoft Store
Что комментируют
-
Как создать ярлык для диалогового окна «Выполнить»... 6oblominsk
-
ByteStream Torrent — простой торрент клиент для Wi... 1Ермахан Танатаров
-
Microsoft тестирует вкладки в Блокноте 1ATARIG
-
Windows 10 Login Changer — легко меняем фон экрана... 6Дамир Аюпов
-
Audio Switcher — быстрый способ переключаться межд... 1Василий Весёлкин
-
Audio Router — разводим звук от приложений 5Василий Весёлкин