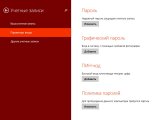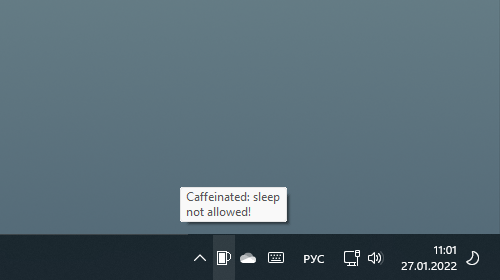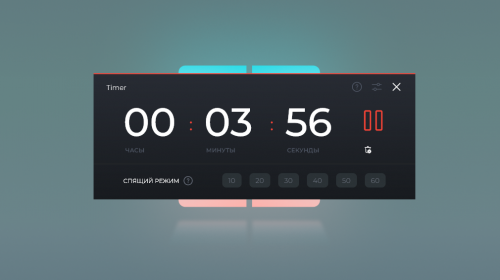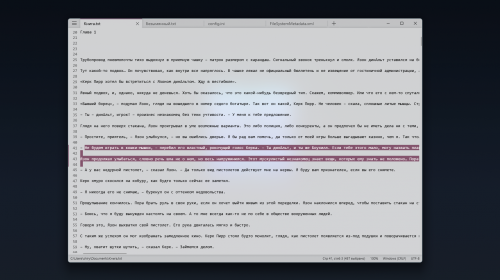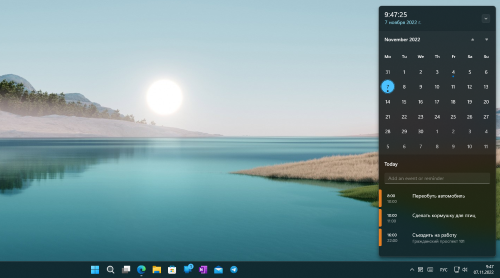Как использовать графический пароль или пин-код для входа в систему?
11535
Для защищённого входа в систему в Windows 8 можно использовать не только традиционный текстовый, но и графический пароль, а также авторизовываться при помощи цифрового пин-кода. О том как воспользоваться одной из этих возможностей рассказывается далее.
Для начала следует открыть панель «Параметры ПК» любым привычным способом, к примеру вызвать боковую панель (Win+I) → Изменение параметров компьютера. Далее необходимо перейти в раздел «Пользователи» и кликнуть по кнопке «Создать графический пароль» либо «Создать ПИН-код».
В первом случае будет запущен мастер создания графического пароля, в котором нужно выбрать подходящее вам изображение, а затем ввести пароль: нарисовать три объекта – круг, линию или точку. Для подтверждения изменений достаточно лишь повторить рисунок и нажать «Готово».
Во втором случае всё ещё проще — нужно лишь два раза ввести нужный ПИН-код, также как это делается в телефонах. Этот способ входа в систему удобнее ввода обычного пароля тем, что авторизация происходит автоматически, сразу после ввода последней цифрв и без необходимости нажатия Enter, к примеру.
Если для учётной записи уже существует пароль, перед изменением типа пароля, система попросит указать его.
-
[group=5]Для того, чтобы оставить комментарий к публикации, необходимо авторизоваться на сайте под своей учётной записью, предварительно пройдя простую процедуру регистрации, или войти, используя аккаунт одной из социальных сетей:


Авторизация
Поиск по сайту
Интересное из Microsoft Store
Что комментируют
-
Как создать ярлык для диалогового окна «Выполнить»... 6oblominsk
-
ByteStream Torrent — простой торрент клиент для Wi... 1Ермахан Танатаров
-
Microsoft тестирует вкладки в Блокноте 1ATARIG
-
Windows 10 Login Changer — легко меняем фон экрана... 6Дамир Аюпов
-
Audio Switcher — быстрый способ переключаться межд... 1Василий Весёлкин
-
Audio Router — разводим звук от приложений 5Василий Весёлкин