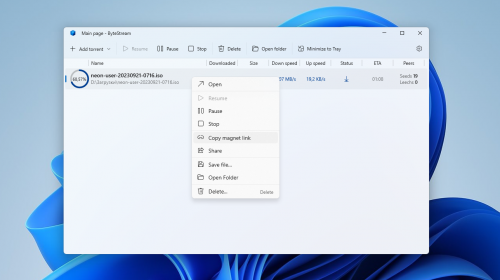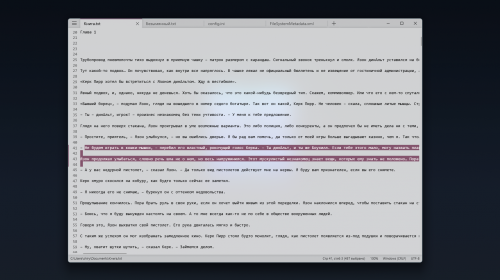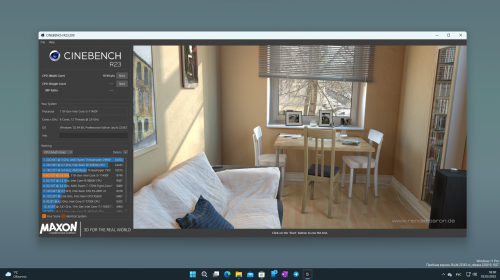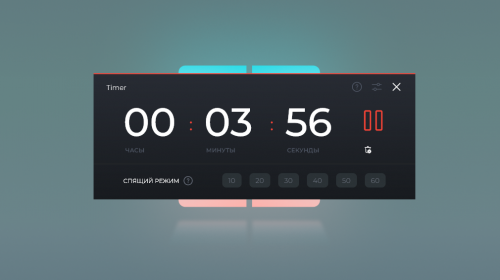Как пользоваться режимом планшета в Windows 10?
35768
Активируется Режим планшета в панели Параметры → Система вручную или при отключении клавиатуры или переводе в иной специальный режим работы, предусмотренный производителем устройства. По желанию пользователя при входе в систему может автоматически запускаться режим планшета, привычный рабочий стол или то, что использовалось в последний раз.
Если устройство поддерживает автоматический переход в режим планшета, оно может делать это без подтверждения от пользователя, только с его разрешения или не делать вообще (только вручную). Для большего удобства ручного перехода в режим планшета, кнопку для этого можно поместить на панель быстрых действий Центра уведомлений: Параметры → Система → Уведомления и действия → Выберите быстрые действия.
После активации Режима планшета меню «Пуск» автоматически переводится в полноэкранный режим, с панели задач скрываются кнопки приложений (снова включить их показ можно всё в той же в панели Параметры → Система → Режим планшета) и некоторые элементы области уведомлений, расстояние между оставшимися кнопками увеличивается, что упрощает попадание по ним пальцем.
Автоматически разворачиваются во весь экран и все приложения, запускаемые в Режиме планшета. Заголовки окон при этом скрываются и для их вызова нужно подвести курсор к верхней границе экрана. Кроме того закрыть неиспользуемые приложения можно просто перетащив и бросив их в нижней части экрана.
Для одновременной работы с двумя приложениями в этом режиме удобно использовать прикрепление: нужно лишь перетащить активное приложение к левой или правой границе экрана, а затем выбрать второе из нескольких предложенных миниатюр. С помощью разделителя между окнами приложений можно изменять долю экранного пространства, занимаемого каждым из них.
Для навигации по приложениям и переключения между ними в Режиме планшета предусмотрена специальная кнопка «Назад», доступная на панели задач. Кроме того для перехода из одного приложения в другое удобно использовать Представление задач (создавать виртуальные рабочие столы в этом режиме нельзя).
Вполне возможно, что мы что-то забыли упомянуть или у вас возникли какие-то вопросы, не стесняйтесь спрашивать в комментариях ниже.


Авторизация
Поиск по сайту
Интересное из Microsoft Store
Что комментируют
-
Как создать ярлык для диалогового окна «Выполнить»... 6oblominsk
-
ByteStream Torrent — простой торрент клиент для Wi... 1Ермахан Танатаров
-
Microsoft тестирует вкладки в Блокноте 1ATARIG
-
Windows 10 Login Changer — легко меняем фон экрана... 6Дамир Аюпов
-
Audio Switcher — быстрый способ переключаться межд... 1Василий Весёлкин
-
Audio Router — разводим звук от приложений 5Василий Весёлкин