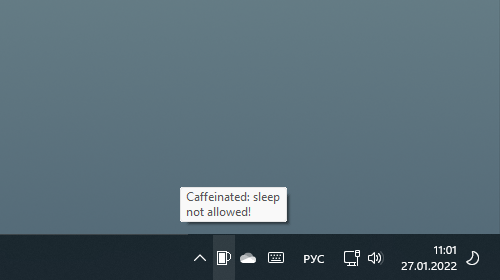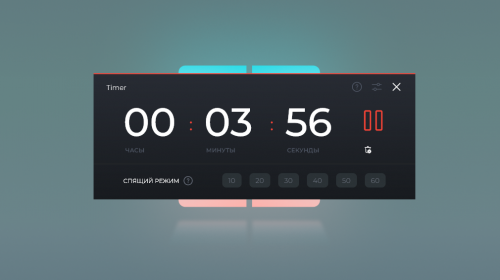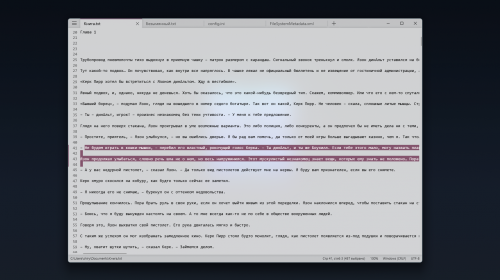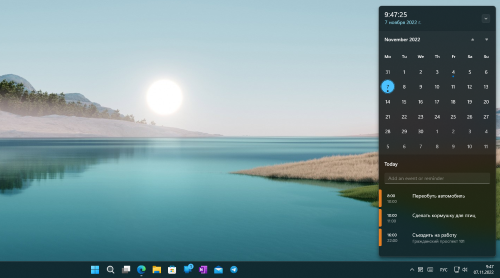Как создать собственный образ для восстановления ПК без удаления файлов?
19143
Описание процедуры создания образа системы с подробными скриншотами предлагается ниже:
1. Запустить командную строку от имени администратора: клик правой кнопкой мыши по кнопке перехода на начальный экран в нижнем левом углу экрана → Командная строка (администратор).
2. В открывшемся окне выполнить команду:
Где C:\CustomRefreshImages\Image1 — это папка для сохранения образа (файла формата .wim). Пользователь может создать несколько образов, к примеру чистой системы, с уже установленным софтом и самой акутальной версии, достаточно выполняя команду просто изменить имя целевой папки на Image2 или Image3 и т.д. Кроме того стоит отметить, что готовый образ занимает довольно много места, а потому раздел для его размещения стоит выбирать внимательно (на скриншотах в качестве целевого выбран диск D).
3. Если создавался один образ, по завершении этой операции достаточно просто закрыть командную строку, всё готово. Если процедура повторялась несколько раз и было создано несколько образов, нужно указать системе на основной следующей командой:
Это можно сделать и непосредственно перед восстановлением системы, указав вместо Image1 папку содержащую нужный образ. Чтобы проверить какой из образов установлен в качестве основного, необходимо воспользоваться командой вида:
Ну а для восстановления, напомним, достаточно открыть панель «Параметры ПК» любым удобным способом, перейти в раздел «Общие», нажать на кнопку «Начать» в подразделе «Восстановление ПК без удаления файлов» и следовать указаниям мастера.


Авторизация
Поиск по сайту
Интересное из Microsoft Store
Что комментируют
-
Как создать ярлык для диалогового окна «Выполнить»... 6oblominsk
-
ByteStream Torrent — простой торрент клиент для Wi... 1Ермахан Танатаров
-
Microsoft тестирует вкладки в Блокноте 1ATARIG
-
Windows 10 Login Changer — легко меняем фон экрана... 6Дамир Аюпов
-
Audio Switcher — быстрый способ переключаться межд... 1Василий Весёлкин
-
Audio Router — разводим звук от приложений 5Василий Весёлкин