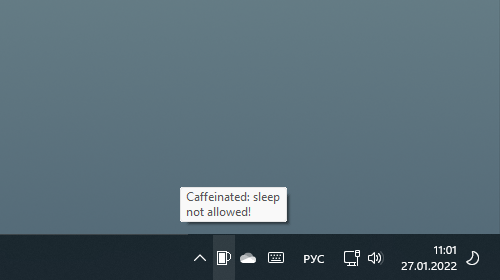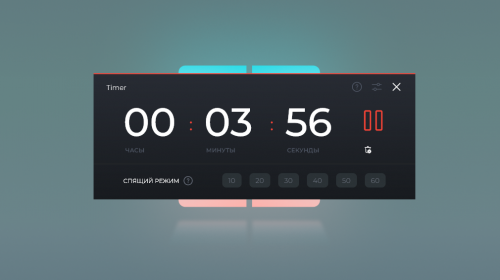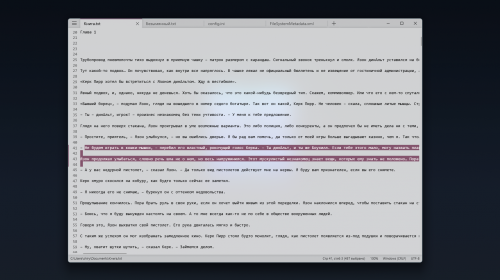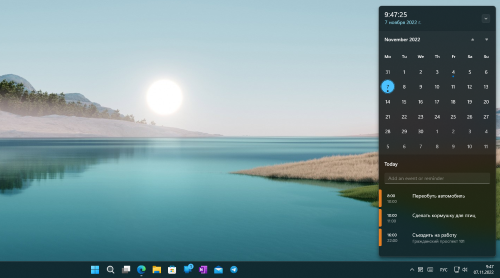Как полностью удалить OneDrive из Windows 10?
11565
Сделать это совершенно не сложно: достаточно перейти в панель Параметры → Приложения → Приложения и возможности, найти в списке установленных программ Microsoft OneDrive и воспользоваться кнопкой Удалить.
Впрочем, Microsoft вероятно от нас с вами такого поведения не ожидает, а потому в панели навигации Проводника, даже после удаления клиента, может сохраниться ссылка на пустую папку OneDrive. Удалить её поможет редактор реестра (regedit.exe), в котором нужно перейти в раздел:
HKEY_CLASSES_ROOT\Wow6432Node\CLSID\{018D5C66-4533-4307-9B53-224DE2ED1FE6\ и изменить на 0 значение параметра System.IsPinnedToNameSpaceTree. Пользователи 32-битных систем найдут этот параметр в разделе HKEY_CLASSES_ROOT\CLSID\{018D5C66-4533-4307-9B53-224DE2ED1FE6}.
Всё готово, OneDrive должен исчезнуть из области уведомлений панели задач и из Проводника, перестанет мозолить глаза и надоедать своими предложениями.
Указанный выше порядок действий предлагается в первую очередь пользователям домашней редакции Windows 10. Пользователи профессиональной и корпоративной редакций могут отключить клиент и запретить использование OneDrive для хранения данных при помощи редактора групповых политик (gpedit.msc): достаточно включить опцию Запретить использование OneDrive для хранения файлов, которая находится в разделе Конфигурация компьютера → Административные шаблоны → Компоненты Windows → OneDrive.
Заметим, что указанная политика в теории должна отключать и показ иконки OneDrive в панели навигации Проводника, но на нашей тестовой системе этого не случилось.


Авторизация
Поиск по сайту
Интересное из Microsoft Store
Что комментируют
-
Как создать ярлык для диалогового окна «Выполнить»... 6oblominsk
-
ByteStream Torrent — простой торрент клиент для Wi... 1Ермахан Танатаров
-
Microsoft тестирует вкладки в Блокноте 1ATARIG
-
Windows 10 Login Changer — легко меняем фон экрана... 6Дамир Аюпов
-
Audio Switcher — быстрый способ переключаться межд... 1Василий Весёлкин
-
Audio Router — разводим звук от приложений 5Василий Весёлкин