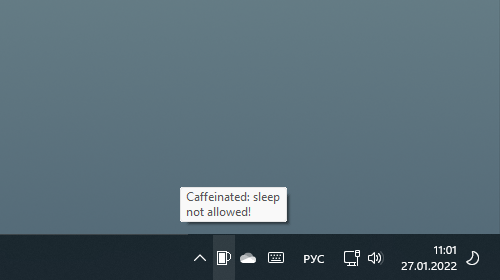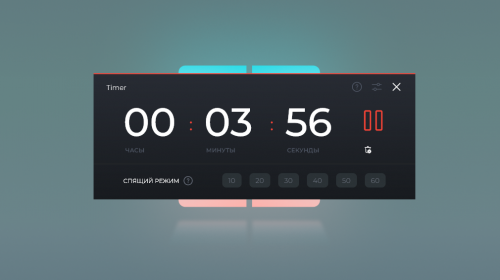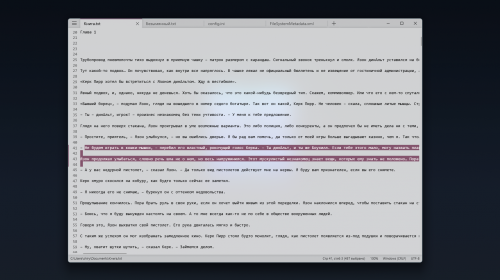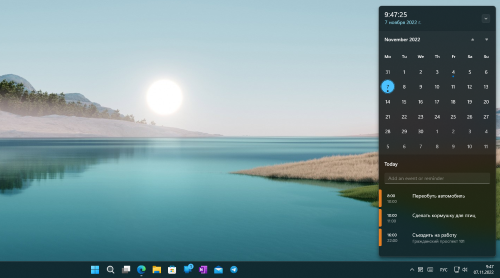Как запретить временное отключение USB-порта в Windows 10?
46880
На самом деле эта функция доступна ещё со времён Windows 7 и по большему счёту порядок действий с тех пор не изменился. Рассмотрим его на примере актуальной версии Windows 10. Как правило, по умолчанию функция временного отключения USB-порта активирована как минимум для режима энергосбережения. Собственно с целью экономии заряда система и приостанавливает работу USB-портов в моменты простоя, поэтому соответствующие настройки можно найти в разделе «Электропитание» системной Панели управления.
О том, как открыть панель управления в Windows 10 Creators Update, мы уже рассказывали ранее, удобнее всего использовать поисковую строку на панели задач, где достаточно набрать «Панель управления», в которой перейти в раздел «Электропитания» (если включён режим отображения категорий, то сначала необходимо нажать на пункт «Оборудование и звук»). В открывшемся окне перейти к настройкам нужной схемы электропитания.
Не следующем экране необходимо нажать на пункт «Изменить дополнительные параметры питания».
Откроется новое окно с полным списком дополнительных параметров, в котором необходимо найти пункт «Параметры USB» > «Параметр временного отключения USB-порта» и установить значение «Запрещено», после чего нажать ОК для сохранения внесённых изменений. Аналогичным образом функция включается обратно.
Стоит отметить, что приведённый выше пример — не панацея от всех возможных проблем, связанных с работой USB-устройств, причины могут быть самыми разными, но тем не менее может помочь в тех ситуациях, когда проблема связана с работой этой функции.
Источник: windowscentral.com


Авторизация
Поиск по сайту
Интересное из Microsoft Store
Что комментируют
-
Как создать ярлык для диалогового окна «Выполнить»... 6oblominsk
-
ByteStream Torrent — простой торрент клиент для Wi... 1Ермахан Танатаров
-
Microsoft тестирует вкладки в Блокноте 1ATARIG
-
Windows 10 Login Changer — легко меняем фон экрана... 6Дамир Аюпов
-
Audio Switcher — быстрый способ переключаться межд... 1Василий Весёлкин
-
Audio Router — разводим звук от приложений 5Василий Весёлкин