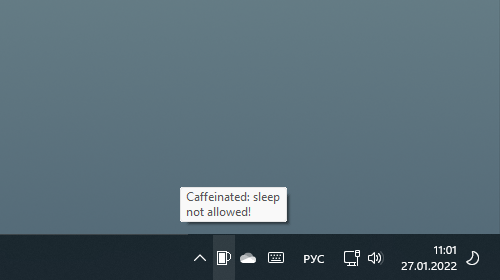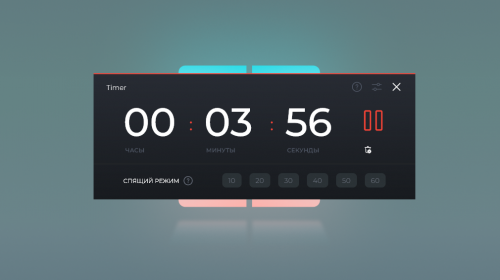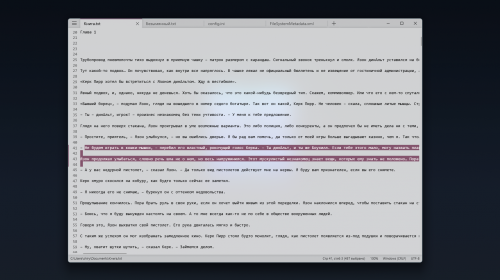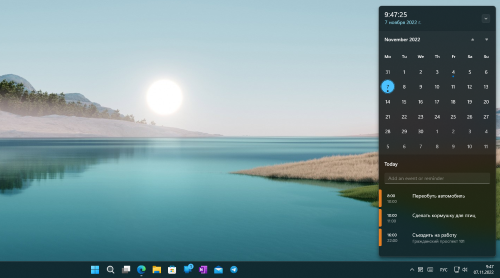Как автоматически включать и отключать тёмную тему в Windows 10?
13605
Продвинутые пользователи Windows 10 наверняка помнят, что активировать тёмную тему можно изменением одного параметра реестра. О том как это сделать вручную, мы уже рассказывали больше двух лет назад. Остаётся только автоматизировать этот процесс при помощи консоли PowerShell и Планировщика заданий.
1. Запустить Планировщик заданий можно из меню Пуск → Средства администрирования Windows или прямо из поиска на панели задач, просто по имени.

2. В открывшемся окне Планировщика нужно перейти в блок Действия и кликнуть по ссылке Создать задачу.
3. Далее в окне Создание задачи на вкладке Общие указываем имя задачи, оно может быть любым, а в блоке Параметры безопасности выбираем пункт Выполнять для всех пользователей и устанавливаем галочку Не сохранять пароль. Будут доступны ресурсы только локального компьютера..

4. На вкладке Триггеры того же окна нужно кликнуть по кнопке Создать... для запуска инструмента создания триггера.

4.1 В открывшемся окне Создание триггера выбираем вариант По расписанию в списке Начать задачу (он выбран по умолчанию), активируем опцию Ежедневно в блоке Параметры и указываем нужное время выполнения задачи в блоке Начать (к примеру, 21:00:00). Применяем изменения кликом по кнопке ОК.
5. Далее на вкладке Действие окна Создание задачи нужно кликнуть по кнопке Создать... для запуска инструмента создания действия для задачи.

5.1. В окне Создание действия выбираем Запуск программы в списке Действие, в строке Программа или сценарий указываем команду:
А в строке Добавить аргументы указываем эти аргументы для запуска:
Изменения применяем кликом по кнопке ОК.

6. Вернувшись в окно Создание задачи, обладателями планшетов и портативных компьютеров имеет смысл на вкладке Условия, в блоке Питание снять галочки напротив пунктов Запускать только при питании от электросети и Останавливать при переходе на питание от батарей. Всем остальным можно переходить к следующему шагу.

7. Завершаем создание задачи на вкладке Параметры того же окна, установив галочки напротив пунктов Немедленно запускать задачу, если пропущен плановый запуск и При сбое выполнения перезапускать через:. Параметры последней опции (период перезапуска и количество попыток) можно не менять, сохранив используемые по умолчанию. Для создания задачи кликам по кнопке ОК.

8. Так мы с вами создали задачу для активации тёмной темы оформления, снова включить светлую поможет другая задача. Порядок действий по её созданию ничем не отличается, нужно лишь указать иное имя на шаге 3, задать другое время запуска на шаге 4.1 (к примеру, 8:00:00) и указать этот аргумент на шаге 5.1:
Set-ItemProperty -Path HKCU:\SOFTWARE\Microsoft\Windows\CurrentVersion\Themes\Personalize -Name AppsUseLightTheme -Value 1
Если вы заметили какие-то неточности, готовы дополнить материал или хотите задать вопрос, смело обращайтесь в комментарии ниже.
Источник: www.windowscentral.com


Авторизация
Поиск по сайту
Интересное из Microsoft Store
Что комментируют
-
Как создать ярлык для диалогового окна «Выполнить»... 6oblominsk
-
ByteStream Torrent — простой торрент клиент для Wi... 1Ермахан Танатаров
-
Microsoft тестирует вкладки в Блокноте 1ATARIG
-
Windows 10 Login Changer — легко меняем фон экрана... 6Дамир Аюпов
-
Audio Switcher — быстрый способ переключаться межд... 1Василий Весёлкин
-
Audio Router — разводим звук от приложений 5Василий Весёлкин