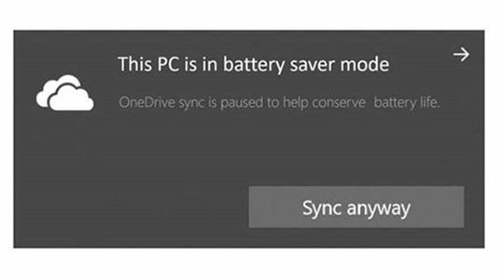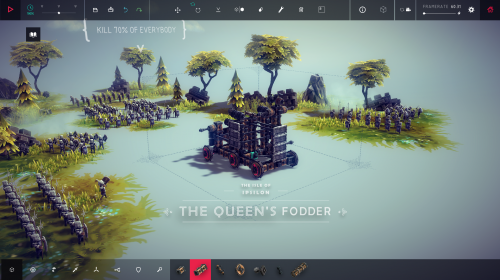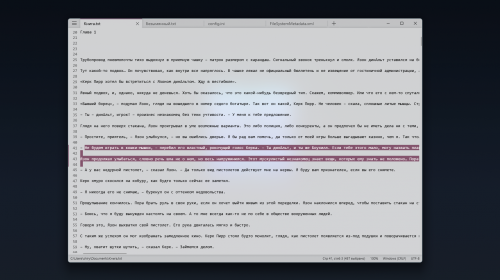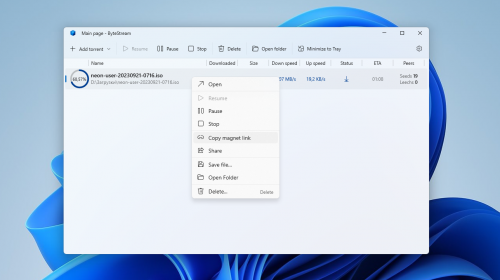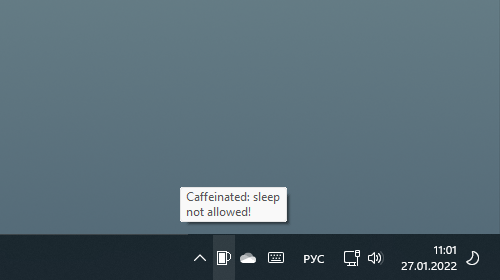Как включить режим экономии заряда в Windows 10?
9244
Вручную режим экономии заряда включается в Центре действий (Win+A) кликом по кнопке Экономия заряда. Операционная система приостановит некоторые фоновые задачи и отключит push-уведомления, стараясь сократить использование ресурсов компьютера.
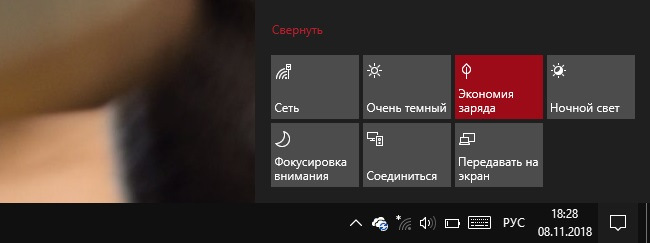
Переход в режим экономии заряда батареи возможен и в автоматическом режиме. Эта опция включается в панели Параметры → Система → Батарея → Экономия заряда. Достаточно установить галочку напротив пункта Автоматически включать экономию заряда при уровне батареи ниже:, а затем выбрать желаемый минимальный уровень заряда в диапазоне от 5 до 100% при помощи удобного слайдера.
Состояние экономии заряда может сохраняться до отключения режима пользователем вручную или до подключения зарядного устройства. Последний вариант активируется в той же панели Батарея переключателем Состояние экономии заряда до следующей зарядки.
Кроме сокращения фоновой активности, в режиме экономии заряда Windows 10 может ещё и автоматически снижать уровень яркости экрана компьютера. Для включения этой опции нужно лишь установить галочку напротив пункта Уменьшать яркость экрана в режиме экономии заряда.
Режим экономии заряда — не единственный способ продлить время автономной работы планшета или ноутбука от батареи. Ряд полезных советов на эту тему даёт и сама Microsoft, изучите рекомендации её специалистов — наверняка вы найдёте в них что-то полезное для себя.


Авторизация
Поиск по сайту
Интересное из Microsoft Store
Что комментируют
-
Как создать ярлык для диалогового окна «Выполнить»... 6oblominsk
-
ByteStream Torrent — простой торрент клиент для Wi... 1Ермахан Танатаров
-
Microsoft тестирует вкладки в Блокноте 1ATARIG
-
Windows 10 Login Changer — легко меняем фон экрана... 6Дамир Аюпов
-
Audio Switcher — быстрый способ переключаться межд... 1Василий Весёлкин
-
Audio Router — разводим звук от приложений 5Василий Весёлкин