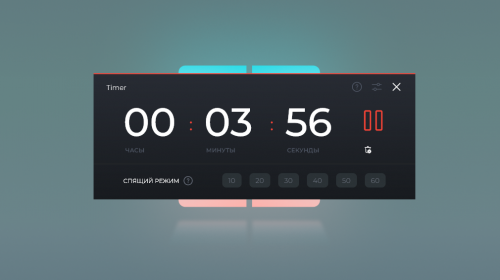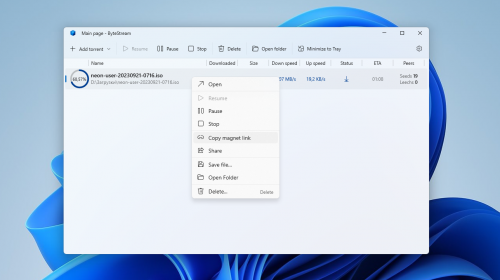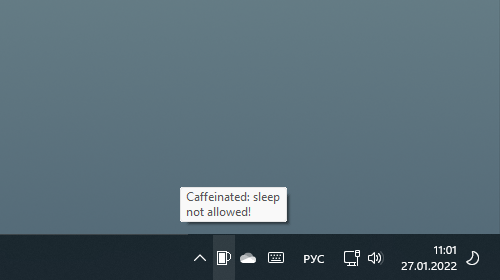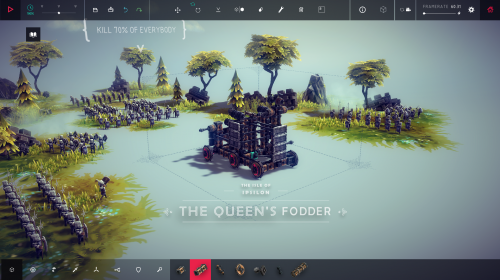Как сменить назначение сочетания клавиш?
11164
Набор утилит PowerToys разрабатывается Microsoft в рамках открытого проекта и предлагается опытным пользователям Windows 10 для расширения возможностей операционной системы. В рамках этой инструкции нас интересует один инструмент — «Диспетчер клавиатуры». Включается, отключается и настраивается он в окне «Параметры» утилиты, перейти в которое можно из контекстного меню иконки в системном трее.
Переназначение отдельных клавиш
Изменить назначение отдельных клавиш клавиатуры можно с помощью функции «Переназначение клавиш»: с её помощью можно просто поменять одну клавишу на другую или сопоставить нажатию нужной клавиши выполнение комбинации клавиш.
1. Для переназначения клавиш нужно перейти в редактор кликом по кнопке «Переназначить клавишу», а затем создать новую связку кликом по кнопке «+».
2. Далее останется лишь указать исходную клавишу (кнопку), клавишу с которой её нужно сопоставить и применить изменения нажатием на кнопку ОК. Нужную клавишу можно выбрать из списка или просто нажать с клавиатуры в режиме захвата (функция «Нажать»).
3. Переназначить можно несколько клавиш, неиспользуемые связки удаляются из окна редактора.
Автор этих строк переназначил некоторые из неиспользуемых им клавиш цифровой клавиатуры на медиафункции, которых его аппаратная клавиатура лишена.
Переназначение сочетания клавиш
Поменять действие для комбинации клавиш клавиатуры можно, воспользовавшись функцией «Переназначение сочетаний клавиш». Изменения могут применяться глобально или только для отдельных программ.
1. Для переназначения клавиш нужно перейти в редактор кликом по кнопке «Переназначить сочетание клавиш», а затем создать новую связку кликом по кнопке «+».
2. Далее останется лишь указать исходное сочетание клавиш, сочетание с которым его нужно сопоставить и применить изменения нажатием на кнопку ОК. Нужное сочетание можно выбрать из выпадающего списка или просто нажать с клавиатуры в режиме захвата (функция «Нажать»).
3. Если нужно, чтобы переназначенное сочетание работало только в одной конкретной программе, нужно указать имя её процесса в поле «Целевое приложение». Подсмотреть имя процесса можно на вкладке «Подробности» в системном «Диспетчере задач».
Здесь автор поменял действие сочетания клавиш для вставки текста в Microsoft Edge с Ctrl+V на Ctrl+Shift+V, чтобы текст по умолчанию вставлялся без форматирования.
Использовать Microsoft PowerToys можно в Windows 10 версии 1903 или более новой, поддерживаемые платформы: x86, x64 и ARM64. Установить программу можно с официального сайта на GitHub, через WinGet, Chocolatey и Scoop.


Авторизация
Поиск по сайту
Интересное из Microsoft Store
Что комментируют
-
Как создать ярлык для диалогового окна «Выполнить»... 6oblominsk
-
ByteStream Torrent — простой торрент клиент для Wi... 1Ермахан Танатаров
-
Microsoft тестирует вкладки в Блокноте 1ATARIG
-
Windows 10 Login Changer — легко меняем фон экрана... 6Дамир Аюпов
-
Audio Switcher — быстрый способ переключаться межд... 1Василий Весёлкин
-
Audio Router — разводим звук от приложений 5Василий Весёлкин