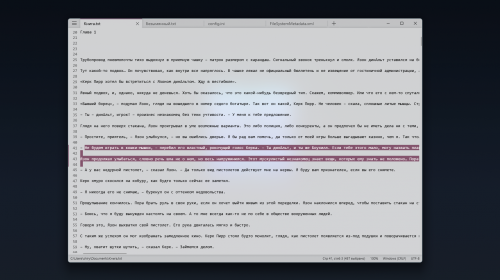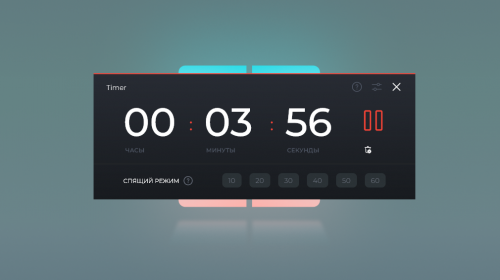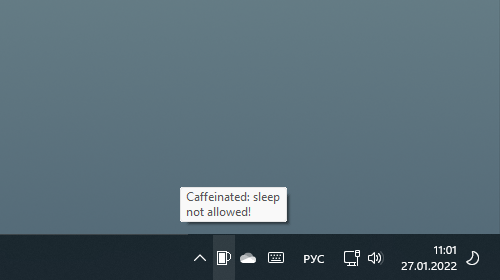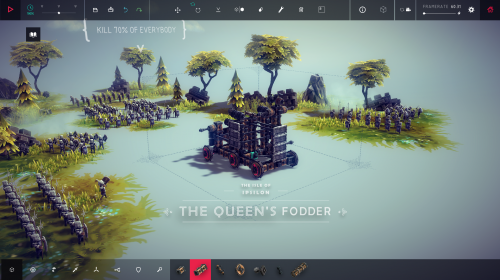Как использовать «Историю файлов» для восстановления личных данных?
12361
В Windows 8 и 8.1 для создания резервных копий и восстановления личных данных предусмотрен компонент «История файлов», позволяющий сохранять и синхронизировать содержимое библиотек и рабочего стола, а также контакты и избранное на внешний носитель или сетевой диск. Благодаря этому компоненту можно легко восстановить не только случайно удалённый файл, но и отменить его редактирование, что иногда очень важно в случае с документами к примеру. О том как им воспользоваться и рассказывается далее.
Для начала придётся воспользоваться классической панелью управления — именно там находится нужный нам компонент: Панель управления\Все элементы панели управления\История файлов. При первом запуске система будет просканирована на предмет наличия подходящих внешних дисков, к примеру USB-флешек (в нашем случае это флешка на 32 ГБ). После завершения процесса поиска дисков останется лишь запустить создание истории файлов нажатием на кнопку «Включить» (в первый раз на это может уйти довольно много времени), соответственно для остановки компонента достаточно нажатия кнопки «Выключить».
Настройки компонента доступны по ссылке «Дополнительные параметры», пользователь может выбрать периодичность создания резервных копий, количество дискового пространства, которое можно использовать на диске, а также срок хранения различных версий файлов. Кроме того в том же окне можно открыть журнал работы компонента и включить или отключить рекомендацию диска другим членам домашней группы.
Естественно пользователь может исключить из предложенного по-умолчанию набора папок, те для которых не хочет вести историю файлов, к примеру библиотеки с музыкой и фильмами, содержимое которых редко изменяется или физически находится также на внешних дисках. Сделать это можно воспользовавшись ссылкой «Исключение папок» в главном окне компонента.
Ну и конечно всегда можно сменить диск, используемый для хранения версий файлов, этот инструмент запускается кликом по ссылке «Смена диска».
Воспользоваться возможностями «Истории файлов» можно прямо из Проводника — нужно всего лишь выбрать файл и кликнуть по кнопке «Журнал» на панели инструментов. В открывшемся окне будут показаны все версии выбранного файла, для неподдерживаемых типов файлов будет предложено открыть соответствующую программу. Для восстановления выбранной версии достаточно кликнуть по большой круглой зелёной кнопке и согласиться на замену исходного файла.
Для просмотра всей коллекции файлов, сохранённых в истории предлагается использовать ссылку «Восстановление личных файлов» в главном окне компонента (или прямо с начального экрана по запросу «Восстановление файлов с помощью истории файлов»).


Авторизация
Поиск по сайту
Интересное из Microsoft Store
Что комментируют
-
Как создать ярлык для диалогового окна «Выполнить»... 6oblominsk
-
ByteStream Torrent — простой торрент клиент для Wi... 1Ермахан Танатаров
-
Microsoft тестирует вкладки в Блокноте 1ATARIG
-
Windows 10 Login Changer — легко меняем фон экрана... 6Дамир Аюпов
-
Audio Switcher — быстрый способ переключаться межд... 1Василий Весёлкин
-
Audio Router — разводим звук от приложений 5Василий Весёлкин