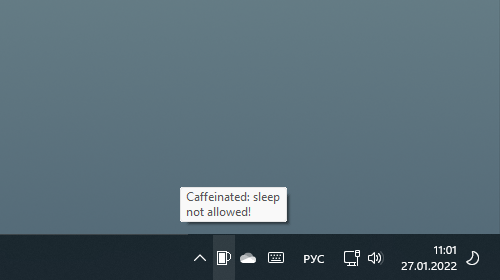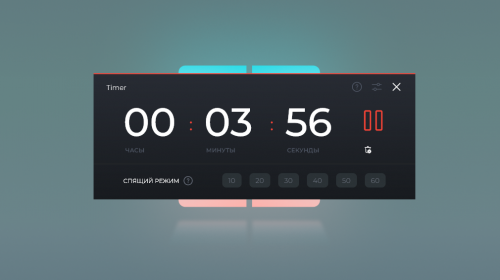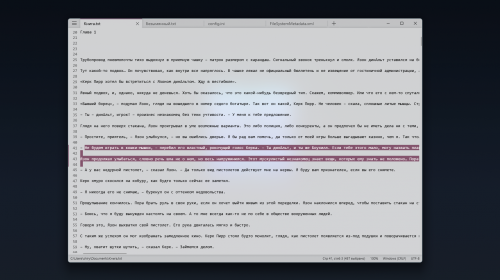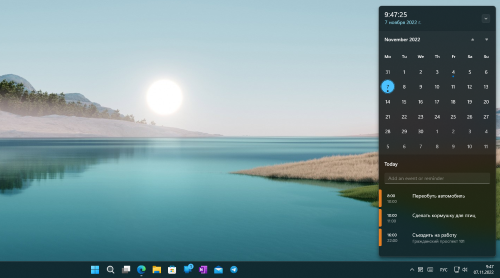Как установить собственный логотип на загрузочный экран Windows 8?
63984
Если стандартный логотип, отображаемый при загрузке Windows 8 (8.1) вам уже наскучил, его можно заменить на собственное изображение. Так как утилит, упрощающих эту процедуру для «восьмёрки» пока не создано, предлагаем воспользоваться этой инструкцией для опытных пользователей ПК.
1. Станьте владельцем файла C:\Windows\Boot\resources\bootres.dll, к примеру с помощью утилиты TakeOwnershipEx.
2. Создайте на диске C: папку, назовите её bootlogo и скопируйте туда файл bootres.dll.
3. Скачайте и скопируйте в папку bootlogo программу Signer, установите утилиты Restorator (ResHacker не подойдёт) и 7zip (если они у вас ещё не установлены).
4. В программе Restorator откройте файл bootres.dll и перейдите в раздел RCData. Далее нужно найти файл с именем «1», кликнуть по нему правой кнопкой мыши, в контекстном меню выбрать пункт Извлечь → Извлечь как → Извлечь как... и сохранить файл под именем RCDATA_1.wim.
5. Откройте файл RCDATA_1.wim в программе 7zip и извлеките изображения. После редактирования нужным образом, новые изображения нужно сохранить с тем же разрешением и количеством цветов (24-битный BMP). Затем упакуйте с помощью 7zip изображения обратно в файл.
6. В Restorator снова кликните правой кнопкой мыши по файлу «1», выбирайте пункт Назначить → Назначить на... и укажите на отредактированный ранее RCData_1.wim. Далее останется просто сохранить DLL и закрыть программу.
7. Запустите командную строку от имени администратора и выполните команду:
C:\bootlogo\Signer /sign sign bootres.dll
В процессе подписи файла будет предложено установить корневой сертификат, согласитесь с этим предложением.
8. Скопируйте модифицированный файл bootres.dll в папку C:\Windows\Boot\resources и перезагрузитесь. Всё готово!
Если при загрузке изображение не отображается вообще, можно попробовать выполнить команду: Bcdedit.exe -set TESTSIGNING ON или просто повторить всю процедуру с удвоенной внимательностью.
Внимание! Перед редактированием системных файлов настоятельно рекомендуется создавать их резервные копии, а так же всегда создавать дополнительную точку восстановления системы. Инструкция предназначена для опытных пользователей Windows, используйте ее на свой страх и риск, вся отвественность за возможные последствия лежит на вас.
Источник: www.winmatrix.com


Авторизация
Поиск по сайту
Интересное из Microsoft Store
Что комментируют
-
Как создать ярлык для диалогового окна «Выполнить»... 6oblominsk
-
ByteStream Torrent — простой торрент клиент для Wi... 1Ермахан Танатаров
-
Microsoft тестирует вкладки в Блокноте 1ATARIG
-
Windows 10 Login Changer — легко меняем фон экрана... 6Дамир Аюпов
-
Audio Switcher — быстрый способ переключаться межд... 1Василий Весёлкин
-
Audio Router — разводим звук от приложений 5Василий Весёлкин