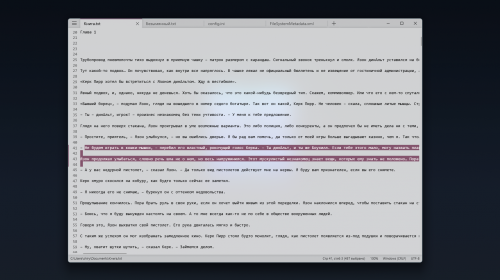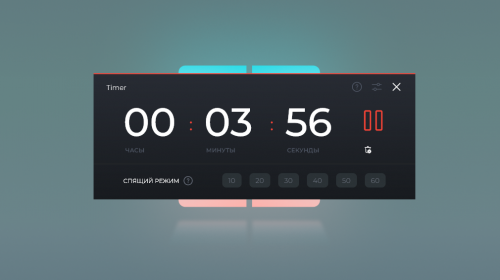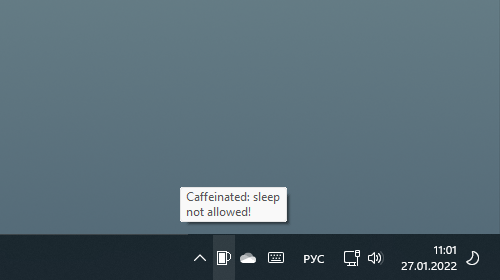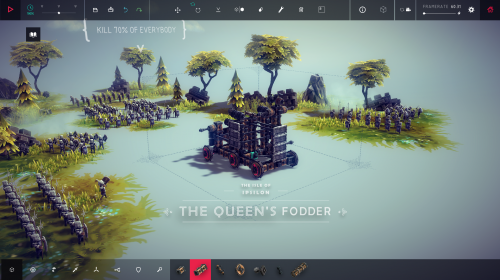Прокси в Windows 10 - как использовать?
543
В данной статье мы сосредоточимся на важном аспекте сетевой безопасности и анонимности — использовании прокси в Windows 10. Мы рассмотрим суть прокси-серверов, процесс их настройки в Windows 10, а также рассмотрим альтернативные методы, доступные пользователям для обеспечения своей онлайн-приватности.
Что такое прокси?
Прокси-сервер – это сущность, играющая важную роль в организации сетевого взаимодействия между вашим устройством и всемирной сетью Интернет. Суть его работы заключается в том, что он действует как посредник между вашим компьютером или другим устройством и внешними серверами и ресурсами в Интернете. Вместо того чтобы напрямую отправлять запросы на сервера в Интернете, ваше устройство отправляет их на прокси-сервер, который затем перенаправляет эти запросы дальше, проксируя весь ваш трафик через себя.

Одной из основных целей использования прокси является скрытие вашего реального IP-адреса. При общении с внешними серверами через прокси ваш IP-адрес не виден внешним ресурсам, вместо него они видят IP-адрес прокси-сервера. Это обеспечивает анонимность пользователя в Интернете, так как ваша реальная идентичность остается скрытой.
Кроме того, прокси-серверы могут предоставлять дополнительные функции, например, фильтрацию трафика для блокировки определенных сайтов или контента, увеличение скорости загрузки страниц за счет кэширования данных, защиту от вредоносных атак и другие методы обеспечения безопасности в сети.
Особенности настройки прокси на Windows 10
Настройка прокси для Windows 10 может быть важным шагом для пользователей, которые хотят обеспечить безопасность и анонимность своего интернет-соединения. В данном разделе мы рассмотрим пошаговую процедуру настройки прокси в операционной системе Windows 10, а также рассмотрим альтернативные методы для тех, у кого возникают сложности с основным способом.
Этот метод настройки прокси подойдет тем пользователям, у которых доступен публичный прокси-сервер без необходимости ввода логина и пароля. Обычно такие прокси предоставляются в открытом доступе и не требуют аутентификации. Для наглядности каждый шаг инструкции будет снабжен скриншотами, что упростит процесс настройки для пользователей. В то же время этот метод настройки не подходит для тех пользователей, у которых прокси-сервер защищен логином и паролем. Поскольку стандартные настройки Windows 10 не позволяют вводить такие аутентификационные данные, данный метод не сработает в таких случаях.
В случае, если основной метод настройки прокси не подходит, существуют два основных альтернативных варианта:
- Добавление адреса прокси непосредственно в настройках программы. Многие программы предоставляют собственные возможности настройки прокси, которые могут быть использованы в случае, если операционная система не поддерживает нужные настройки.
- Использование сторонней программы для настройки прокси. Существуют различные сторонние приложения, которые предоставляют расширенные возможности настройки прокси-серверов. Такие программы могут быть полезны в случае, если основные методы настройки не пригодны.
В зависимости от ваших потребностей и особенностей прокси-сервера, вы можете выбрать наиболее подходящий вариант настройки. Главное – обеспечить безопасное и удобное использование вашего интернет-соединения.
Пошаговая инструкция для настройки прокси в Windows 10

- Нажмите на кнопку "Пуск" в левом нижнем углу экрана или нажмите клавишу с логотипом Windows на клавиатуре. В меню "Пуск" найдите и кликните на значок "Параметры", обычно представленный в виде шестеренки или значка шестеренки и шестеренки.
- В меню "Параметры" найдите и выберите раздел "Сеть и Интернет". Этот раздел содержит настройки сети и подключения к Интернету.
- В разделе "Сеть и Интернет" найдите и кликните на пункт "Прокси-сервер". После этого найдите параметр для включения прокси-сервера и переключите ползунок в положение "Вкл.".
- После включения прокси-сервера появятся дополнительные настройки. Введите IP-адрес и порт вашего прокси-сервера в соответствующие поля. Если у вас есть список доменов, которые вы хотите посещать через этот прокси, укажите их в соответствующем поле.
- После внесения всех необходимых настроек нажмите кнопку "Сохранить", чтобы применить их.
- Чтобы отключить прокси, повторите те же самые шаги и переключите ползунок в положение "Выкл.".
Итак, настройка прокси в Windows 10 - это простой и эффективный способ обеспечить безопасность и анонимность в сети. Следуя этой инструкции, вы сможете легко настроить прокси в соответствии с вашими потребностями.
Где приобрести качественные прокси?
Когда речь заходит о приобретении качественных прокси-серверов, важно выбрать надежного провайдера, который предложит не только высокое качество услуг, но и гибкие тарифы, удобные условия использования и привлекательные цены. Среди множества сервисов предоставления прокси выделяется Belurk.ru.

Belurk.ru – это сервис, который предлагает высокоскоростные анонимные прокси socks5 и https с широким спектром возможностей настройки. Одним из ключевых преимуществ этого сервиса является возможность настройки всех параметров прокси: от страны и периода использования до скорости и типа прокси. Благодаря гибким тарифам, пользователи могут выбирать оптимальные условия и оплачивать только то, что им действительно нужно.
Но это еще не все. Belurk.ru предлагает не только качественные услуги, но и привлекательные цены. Доступ к прокси-серверам уже доступен от одного IP-адреса, что делает этот сервис доступным для широкого круга пользователей, включая как индивидуальных пользователей, так и корпоративных клиентов.
Кроме того, Belurk.ru предоставляет множество способов оплаты, что делает процесс заказа и оплаты максимально удобным для клиентов. Сочетание качественного обслуживания, гибких тарифов и привлекательных цен делает Belurk.ru идеальным выбором для тех, кто ищет надежного провайдера прокси-серверов.
Авторизация
Поиск по сайту
Интересное из Microsoft Store
Что комментируют
-
Как создать ярлык для диалогового окна «Выполнить»... 6oblominsk
-
ByteStream Torrent — простой торрент клиент для Wi... 1Ермахан Танатаров
-
Microsoft тестирует вкладки в Блокноте 1ATARIG
-
Windows 10 Login Changer — легко меняем фон экрана... 6Дамир Аюпов
-
Audio Switcher — быстрый способ переключаться межд... 1Василий Весёлкин
-
Audio Router — разводим звук от приложений 5Василий Весёлкин