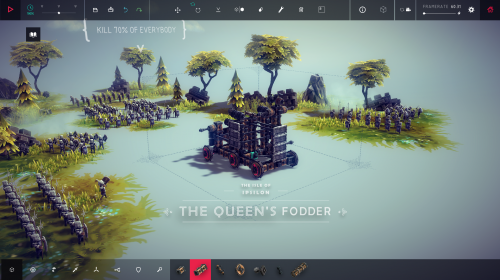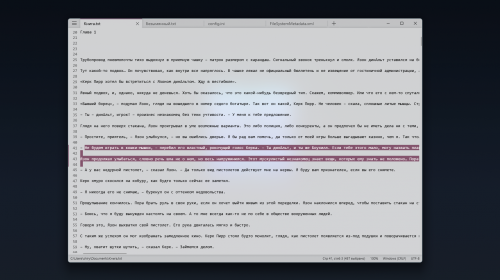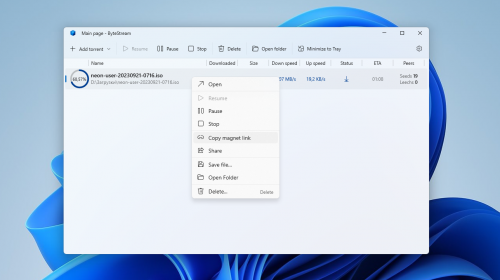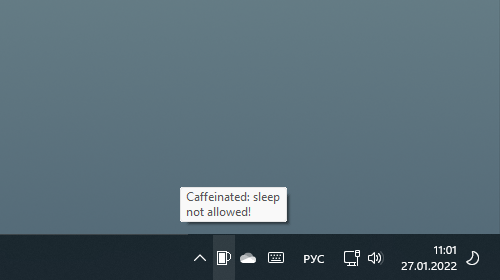Как посмотреть пароль от Wi-Fi в Windows 10
901
Обычно, пароль от Wi-Fi не меняется по нескольку лет, а так как он автоматически подставляется операционными системами при подключении, то пользователь его уже не вспомнит. Приходится лезть в недра системы Windows 10, чтобы найти где же спрятался этот хитрый пароль.
Также существует вероятность того, что пароль изменили сторонние пользователи. Такое может случиться при взломе аппаратуры. Чтобы исключить в будущем такой расклад, мы рекомендуем посмотреть обзор лучших VPN и выбрать сервис, подходящий для ваших устройств.
VPN защищает сеть от утечек данных с помощью шифрования, что способствует безопасному серфингу в интернете. Также некоторые топовые сервисы имеют в функционале сканеры, оповещающие пользователя о том, что их данные могут, либо уже ушли в открытую сеть, и дает советы, что делать в такой ситуации. VPN при установке на маршрутизатор защищает абсолютно все устройства, подключенные к вашему Wi-Fi, вплоть до холодильника.
Параметры сети
На самом деле всё довольно просто. В параметрах безопасности сети в штатных настройках системы Windows 10 этот пароль сохранён. Правда, стоит отметить, что беспроводное соединение при этом должно быть активно. Самый простой способ попасть в параметры сети — щёлкнуть на значке соединения в области уведомлений. В меню выбрать Параметры сети и Интернет. Отсюда мы попадём в параметры сетей. Тут интересует пункт Центр управления сетями и общим доступом. Открывшееся окно будет старого дизайна, из Windows 7. Собственно, сюда можно попасть и из старой панели управления, которая также есть и в Windows 10.
Теперь нужно изменить параметры адаптера, для чего есть пункт с таким же названием. Здесь будет несколько подключений и нужно выбрать именно то, через которое осуществляется беспроводное соединение. На нем нужно нажать правой кнопкой и выбрать «Состояние». Откроется окно с различной служебной информацией. Здесь интересует только кнопка «Свойства беспроводной сети». И уже в новом окне, на вкладке «Безопасность» будет поле с ключом безопасности сети. Он будет закрыт звёздочками, поэтому сначала нужно нажать на галочку для отображения вводимых знаков.
Это самый простой способ быстро найти пароль от своего Wi-Fi. Стоит отметить, что сработает он только если в текущий момент беспроводное подключение активно. Для того, чтобы найти забытый ключ в неактивном подключении придётся повозиться с командной строкой.
Командная строка и пароль от Wi-Fi
Для работы с сетью внутри Windows есть встроенная команда Netsh. Она работает из командной строки может дополняться различными контекстами и параметрами. И несколько из них помогут извлечь ключ от беспроводной сети. Полностью команда выглядит так:
Netsh wlan show profile name=”Net_name” key=clear. Вставить в командную строку её можно в таком же виде, за одним исключением. В кавычках после name должно быть указано имя сети или SSID. То есть то имя, которое отображается в списке доступных соединений. Командная строка отобразит несколько блоков служебной информации. В разделе настроек безопасности будет пункт «Содержимое ключа». Это и есть пароль от сети Wi-Fi с требуемым именем.
Админка роутера
Найти забытый пароль можно и через административную панель роутера в браузере. Но тут есть один нюанс. Если пользователь забыл пароль от сети, то с той же долей вероятности он забыл и пароль от админки. А может и вообще не знал. Так как роутер мог настраивать сторонний специалист. Но если найти данные для входа получилось, то, как правило, разработчики хранят ключ безопасности в настройках безопасности, что логично. Реже он может быть в других разделах.
Называться, кстати, тоже могут по-разному. Например, некоторые модели ZyXEL называют его ключ сети, а TP-Link – пароль PSK. Это одно и то же. В целом, забытый пароль не такая уж и большая проблема. В крайнем случае можно и вовсе выполнить сброс настроек роутера и указать новые данные.
Авторизация
Поиск по сайту
Интересное из Microsoft Store
Что комментируют
-
Как создать ярлык для диалогового окна «Выполнить»... 6oblominsk
-
ByteStream Torrent — простой торрент клиент для Wi... 1Ермахан Танатаров
-
Microsoft тестирует вкладки в Блокноте 1ATARIG
-
Windows 10 Login Changer — легко меняем фон экрана... 6Дамир Аюпов
-
Audio Switcher — быстрый способ переключаться межд... 1Василий Весёлкин
-
Audio Router — разводим звук от приложений 5Василий Весёлкин