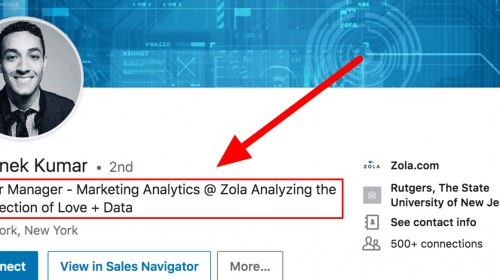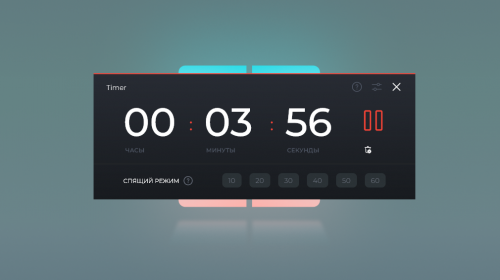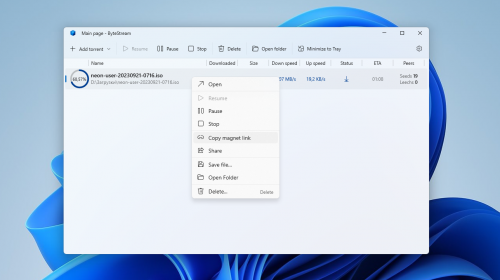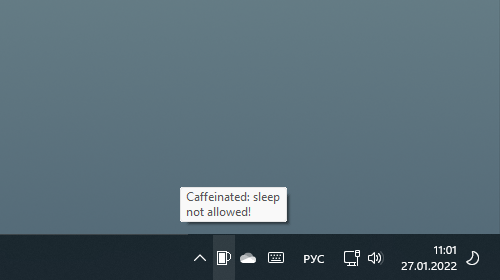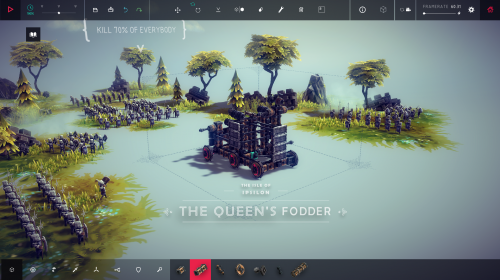Как переименовать компьютер для обнаружения в сети в Windows 11
1727
Когда в Windows 11 работает функция обнаружения компьютера, находящиеся в сети машины будут видеть его название. По умолчанию система сама создает имя ПК, но вам можно заменить его на более удобное. А статья расскажет о том, через какие компоненты ОС выполняется эта операция.

Параметры системы
Первый метод реализуется в интерфейсе приложения «Параметры» Запустите его (Win+I), чтобы осуществить щелчок по пункту «Система». Там будет отображаться сетевое наименование вашего ПК и гиперссылка с надписью «Переименовать». Чтобы присвоение имени прошло успешно, надо войти в Windows под аккаунтом администратора. Нажав ссылку, в следующем окне наберите с клавиатуры имя машины и кликните кнопку продолжения.
Внимание! Лучше не писать имя ПК символами кириллицы. Система поддерживает русского буквы языка, но при подключении сетевых аппаратов с применением протокола NetBIOS могут появиться ошибки. Еще в имени должны существовать только цифры, буквы и дефисы. В конце операции ОС предложит выполнить перезагрузку. Сохранив редактируемые файлы, удовлетворите ее просьбу. После этого имя персонального компьютера появится в локальной сети и свойствах Windows.
Свойства системы
Второй метод разрешает воспользоваться окном для смены свойств операционки. Быстро вызвать его можно из приложения «Выполнить» (Win+R, sysdm.cpl). В отображенном по этой команде окне откройте вкладку с заголовком «Имя компьютера» и щелкните кнопку, которая позволяет заменить рассматриваемый параметр. Набрав новое наименование буквами из английского языка, нажмите кнопку сохранения изменений (OK). Если система предложит сохранить работу и перезагрузиться, выполните такую операцию.
Консольные терминалы
В Windows существуют консольные приложения cmd и PowerShell. Они тоже помогут присвоить ПК иное имя в локальной сети. Запустив первую с полномочиями суперпользователя, наберите строку wmic computersystem where name="%computername%" call rename name="Новое_наименование". По нажатию кнопки ввода она сработает. Тогда вы должны перезапустить вычислительную машину для закрепления результатов. В PowerShell наберите Rename-Computer -NewName "Новое_название" и после срабатывания команды осуществите перезапуск ОС.
Некоторые нюансы переименования
В новейших версиях Windows вы можете давать название компьютеру на русском языке. Но при использовании протокола NetBIOS оно превращается в нечитаемые символы. Поэтому необходимо вводить только цифры, дефисы и буквы латиницы. Еще в одной сети локального типа не могут существовать устройства с одинаковыми наименованиями. Иначе будут происходить конфликты во время действия сети.
Авторизация
Поиск по сайту
Интересное из Microsoft Store
Что комментируют
-
Как создать ярлык для диалогового окна «Выполнить»... 6oblominsk
-
ByteStream Torrent — простой торрент клиент для Wi... 1Ермахан Танатаров
-
Microsoft тестирует вкладки в Блокноте 1ATARIG
-
Windows 10 Login Changer — легко меняем фон экрана... 6Дамир Аюпов
-
Audio Switcher — быстрый способ переключаться межд... 1Василий Весёлкин
-
Audio Router — разводим звук от приложений 5Василий Весёлкин