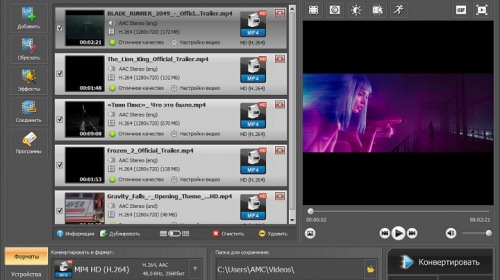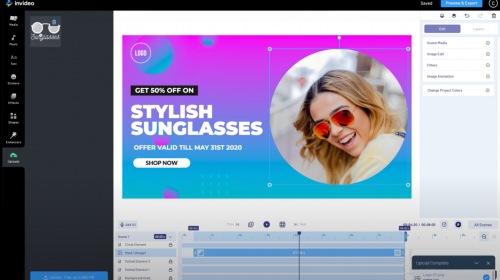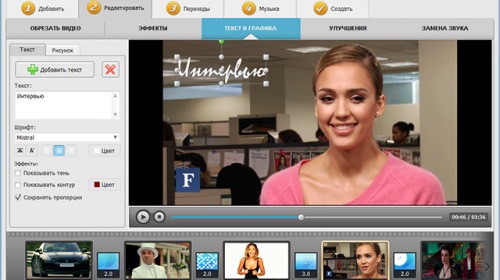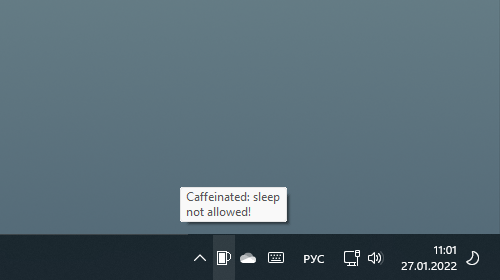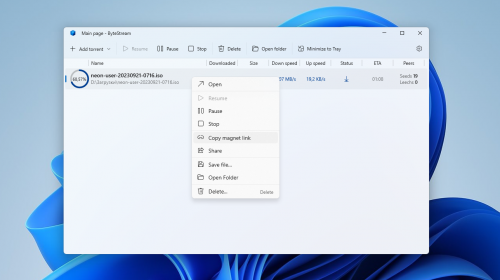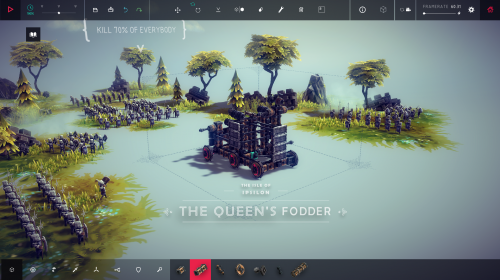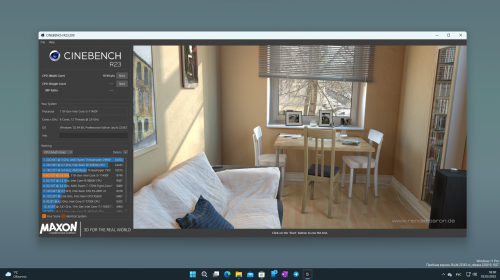Как увеличить или уменьшить разрешение: программа для изменения размера фото
2795
Чтобы выполнить обработку, потребуется специальная программа для изменения размера фото. Далее мы разберем процесс редактирования на примере встроенного инструмента Windows 10 и редактора ФотоМАСТЕР.
С помощью приложения Фотографии
Вы сможете обрезать лишние части кадра, а также установить желаемую ширину и высоту. Для этого можно открыть фото и применить одну из опций:
-
Нажать на значок кадрирования и настроить размер рамки.
-
Щелкнуть по значку многоточия и выбрать «Изменить размер». Указать предустановку или ввести данные самостоятельно.

Использование инструмента кадрирования в «Фотографии»
Также программа предлагает инструменты для каталогизации и просмотра изображений, обрезки лишних участков, применения эффектов, добавления текста, корректировки освещения и точечного редактирования.
Служба предлагает базовый набор инструментов, которого хватит для улучшения освещения фото и исправления мелких недочетов. Однако для увеличения размера кадра без потери качества, ретуши портретов и пакетной обработки потребуется другой фоторедактор.
С помощью программы ФотоМАСТЕР
Изменение размера изображения может потребоваться для:
-
печати;
-
использования снимка в качестве оформления рабочего стола;
-
добавлении картинки в дизайнерский проект;
-
отображении кадра на большом экране;
-
отправки снимков по почте;
-
загрузки контента в социальные сети.
Мы разберем процесс изменения разрешения на примере программы ФотоМАСТЕР. Она предлагает готовые предустановки для социальных сетей и печати, а также позволяет вручную настроить высоту, ширину, значение DPI, интерполяцию и параметр резкости.
Перед увеличением или уменьшением разрешения можно улучшить качество картинки. Вы можете отрегулировать освещение и цвета, заменить фон, отретушировать портрет, удалить лишние объекты, применить эффекты и многое другое.
Вы можете скачать софт тут и сразу приступить к обработке:
1. Импортируйте снимок. Запустите софт и нажмите «Открыть фото». Укажите путь к материалу на жестком диске.

Вы можете сразу отрегулировать соотношение сторон или обработать кадр
2. Измените размер. Кликните «Файл» — «Изменить размер и сохранить». В поле «Сохранить для…» можно выбрать профиль для печати, монитора и онлайн-платформ. Также вы можете настроить параметры вручную:
a. Введите точную ширину и высоту в пикселях, сантиметрах, миллиметрах, дюймах и процентах. Например, для печати поставьте 10х15 см, а для поста в Instagram — 1080x1080 пикселей.
b. Для публикации в сети установите DPI от 72 до 100. Для печати укажите минимум 300 dpi.
c. Стандартно интерполяцию ставят на «Бикубическая». Такой тип позволит сохранить гладкие края на изображениях стандартного размера. Для детализированной картинки лучше поставить «Фильтр Ланцоша».

Кадр подготовлен к печати
3. Сохраните итог. Нажмите «Применить», укажите папку на диске и название материала. Установите качество на 100 и кликните на «Сохранить».

Также можно удалить метаданные
Теперь вы знаете, как отрегулировать разрешение изображения без снижения качества. Удачи!
Авторизация
Поиск по сайту
Интересное из Microsoft Store
Что комментируют
-
Как создать ярлык для диалогового окна «Выполнить»... 6oblominsk
-
ByteStream Torrent — простой торрент клиент для Wi... 1Ермахан Танатаров
-
Microsoft тестирует вкладки в Блокноте 1ATARIG
-
Windows 10 Login Changer — легко меняем фон экрана... 6Дамир Аюпов
-
Audio Switcher — быстрый способ переключаться межд... 1Василий Весёлкин
-
Audio Router — разводим звук от приложений 5Василий Весёлкин